New Shriver Concerts Season
Background on the data structures on your website
Your custom content sections are:
1. Classical Music (For describing performers or "artists", composers, compositions)
This is where you enter information about the Artists/Performers, Composers of the music, and the Compositions (songs/compositions/suites) themselves
2. Shriver Events (For describing performances, series, and performance venues)
Each ShriverEvent is a combination of Artist(s), Musical Pieces, and Venue.
Each ShriverSeries is a combination of several ShriverEvents.
Shopping cart functionality is then attached to each event and each series, and has its own set of data, including:
- The name of the item as it appears in the user's cart
- The price of the item and/or
- User-selectable options available: student or full-price ticket? seating section? Parking (yes/no)?
Each user-selectable option is called an Option Group, and you can define your own groups, and selectively associate different Option Groups with events and series.
Considerations before setting up a new season
- Are prices changing? The prices offered to customers controlled by Option Groups (one group contains pricing for 8-concert series, one group contains prices for single-ticket sales, etc).
You may need to create a new Option Group if prices have changed. See step below. - Are any new or alternate venues being used?
You may need to add or undelete a venue to make it available for assignment. - Are there any artists who have not performed here before, and are not in our database?
You may need to add artists, and/or upload new images for existing artists
Starting a new season
A "season" is just a collection of ShriverEvents that all share the same "Season" value, e.g. "2023-2024"
There is a "Current Season" setting (e.g. 2022-2023) on the backend that indicates what the currently active season is. This allows us to stage content for the next season without affecting the public-facing website (which only shows content matching the current season).
There are number of steps to go through to start up a new season, and doing them in the right order will make it go faster.
1. Set up any new Classical Music content.
1a. Add any needed Artist profiles for the season
1b. Add any needed Composer profiles for the season
1c. Add any needed Compositions for the season
2. Set up new Shriver Events content.
Basically, setting up a "new season" is just a matter of adding new concerts, but setting their "season" property to the next season. And configuring new series to reflect groupings of the new concerts. Manifesto does the rest, hiding the "new season" until it is ready to be unveiled.
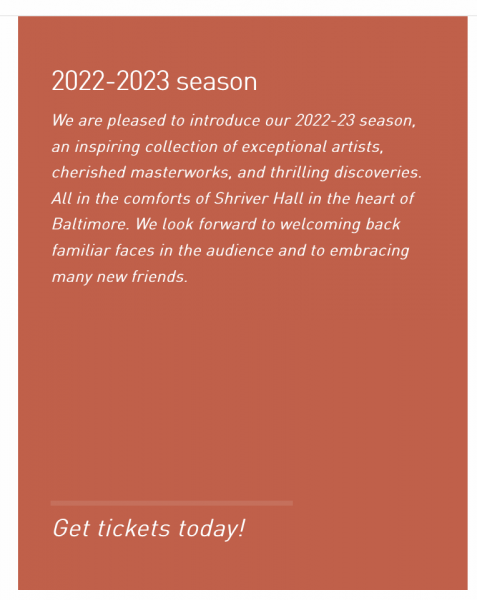
2a. The salmon-colored box on the Season Overview page (https://www.shriverconcerts.org/concert/) gets its text from the Shriver Events module introduction. You may edit that copy by clicking on the "Module options" button in the top-right corner of the Editorial interface, from the Shriver Events section. (https://www.shriverconcerts.org/editor/index.php?module=shriver_events&function=module).
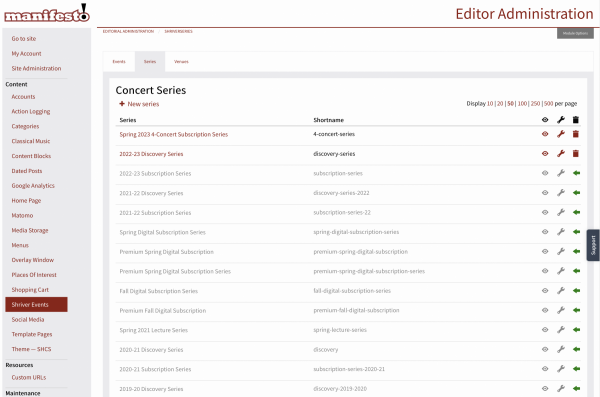
2b. Configure the new subscription series.
Go to the "Series" tab. (De-activated series will appear in grey, which basically means that it is archived. You may view them, and even un-delete them, but mostly they are preserved for historical record.)
The easiest thing to do now is to edit the previous season's record, scroll to the bottom of the form, and click "Clone." This will make a copy of the season and return you to the editing interface. Here you can update the name of the subscription (reflecting the current year).
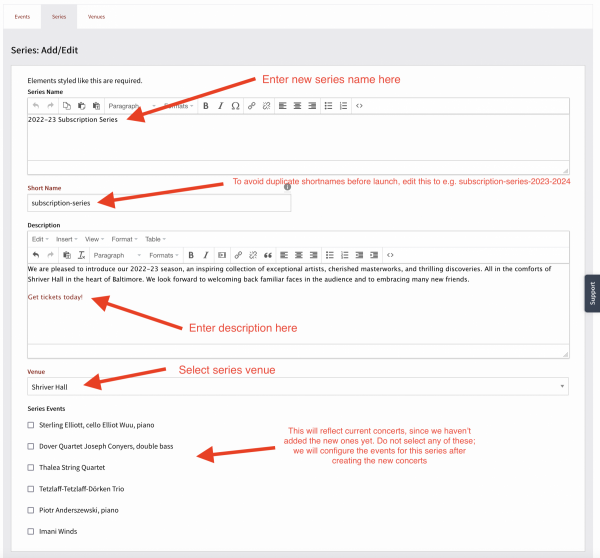
You will not yet be able to attach the events that comprise the subscription series, however, since we have not added them yet. (Events from the previous season may be visible, but we will not be checking those boxes.)
You can check the "This item can be added to a shopping cart," and set up the new Shopping Cart portion of the series.
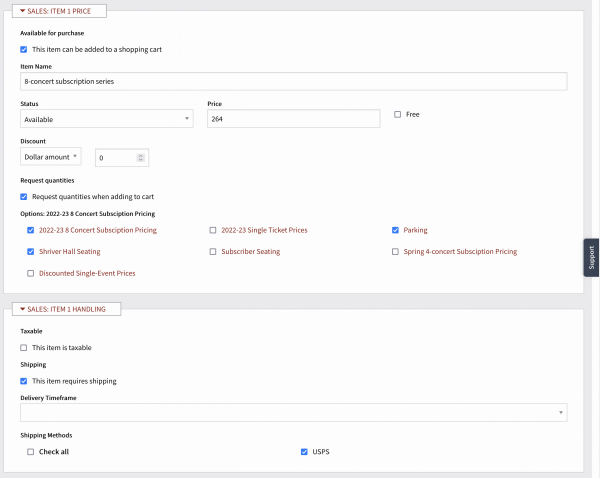
NB: There is a "Price" field here, and that is normally used to indicate the displayed price of the item. Since Shriver Hall has different student and non-student ticket prices, however, we are using a user-selection option ("Full price vs Student price") whose prices will override whatever is entered here.
You want to select "Request quantities when adding to cart" so that patrons can order more than one ticket.
The "Options" below that reflect the different options presented to the patron when purchasing this item. In most cases, this is:
i. Which ticket price are you paying (a drop-down menu)
ii. What seating section do you want? (a drop-down menu)
iii. Do you want a parking pass? (a on/off checkbox)
2c. Add the individual concerts
Go to the "Events" tab of the Shriver Events section. Click "Add a new event," and start adding your first event. Be sure to set the "Season" to the forthcoming, unpublished season. (Manifesto will allow you to stage concerts up to 2 season in advance.)
It may be helpful to open an existing event for editing, to serve as a reference for what information needs to be entered where ("Oh, the subtitle field is where we enter 'The Sidney & Charlton Friedberg Concert'").

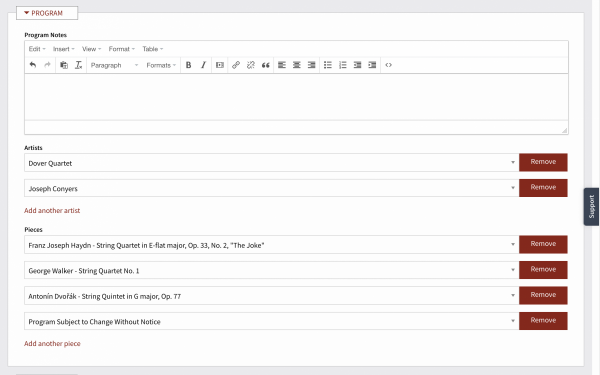
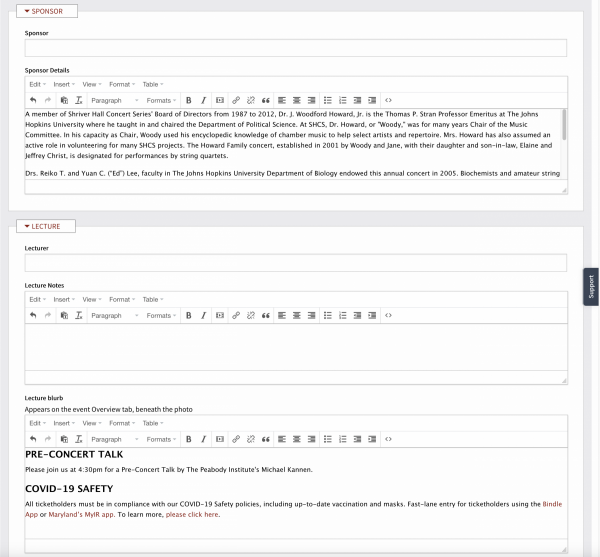
Under the "Series" section, you should see the new series created in the steps above. You may select one or more to indicate that the current concert is part of the series. Two select more than one series, hold the control (on Mac, command) key while clicking on the desired options.
Configure the shopping cart in much the same way as the series. The options you select will differ slightly, with different (single-concert) ticket prices, and no parking pass option.
3. Preview the season
As mentioned, there is a "current season" configured on your website, and that indicates which concerts and series the user is presented on visiting the site.
To preview the next season which you have prepared on the backend by following the steps above, you simply have to access the site with some additional code attached:
https://www.shriverconcerts.org/?season=2023-2024 (using the next season's dates)
This tells the website to pretend that the "current season" is the one you requested (here, 2023-2024), and so you will see the site as if it were the next season already. The website sets a cookie to remember your setting, so as you click through the site, it keeps you viewing the requested season.
To switch back to viewing the actual current season, you need to unset the cookie. You can either clear your cookies for shriverconcerts.org, or simply access the URL
https://www.shriverconcerts.org/?season=
with NO years attached. This resets you to the default view.
If you have any questions, the first thing to try is to look at previous content for examples, as the format has remained largely consistent for years.
Also, the dark blue "Support" tab on the right-hand edge of the Editorial Interface is a quick form for submitting questions or problems to our trouble-ticket interface.
